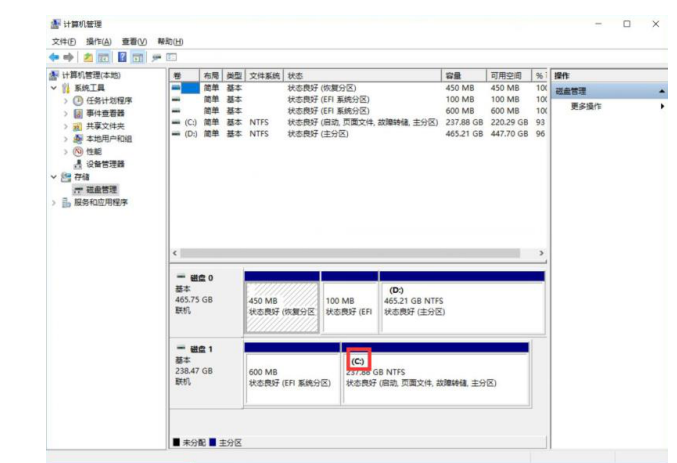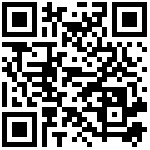傲梅分区助手迁移系统教程
非常感谢您选择淘宝 [玖乐存储] (https://jiulecunchu.taobao.com “玖乐固态硬盘”)购买自己心仪的固态。
本教材讲为大家图文描述如何用傲梅分区助手(下面简称分区助手)来对现有的系统进行迁移!本教材不论是WIN7还是WIN8还是 WIN10,不论是PCIE固态还是SATA都适用,请仔细按顺序阅读,不同的情况有不同的选项,请结合实际情况按教程给出的步骤操作!
注意:迁移有风险,迁移涉及到引导,不保证百分百成功。中途遇到问题,可截图给在线客服排查。若存在因为不可预料因素无法迁移,客服协助依然未果的,还是得重装系统!
本教程我将使用一块英特尔 600P 作为测试固态,用神舟 Z6 作为测试电脑。
1. 迁移前的准备工作
迁移的前提是:电脑上同时存在2个硬盘。(其中一个是原来的系统盘,另一个是新买的待迁移系统进去的目标盘),并且原来的系统盘的系统能正常开机!
如果不明白硬盘如何安装,可以先开本教材侧边栏 硬盘上机指南 查看。在原来的系统中下载分区助手。
【请把下面网址手动输入到电脑浏览器中访问】WIN7系统请下载分区助手6.3 下载地址:https://pan.9le.work/soft/am63/
WIN8/10系统请下载分区助手8.3 下载地址:https://pan.9le.work/soft/am/
千万注意,不要下错,一定要根据自己的系统下载!下载好对应版本分区助手并且安装完毕(装到你的C盘中)!
2. 分区助手操作步骤
写教程的环境是WIN10,那么我们就下载分区助手8.3版本,安装完毕后打开,请看下图。
1.目标被迁移盘必须是单独的一个未分配的空间,如已分区过或者有小的分区存在请都先删除让他们合并成一个分区。
2.磁盘格式必须保持一致。如果当前系统盘是MBR那么你目标盘也得是MBR。如果当前是GUID(GPT)目标也得GUID。
3.确认以上2点无误后点击* 迁移系统到固态盘 按钮。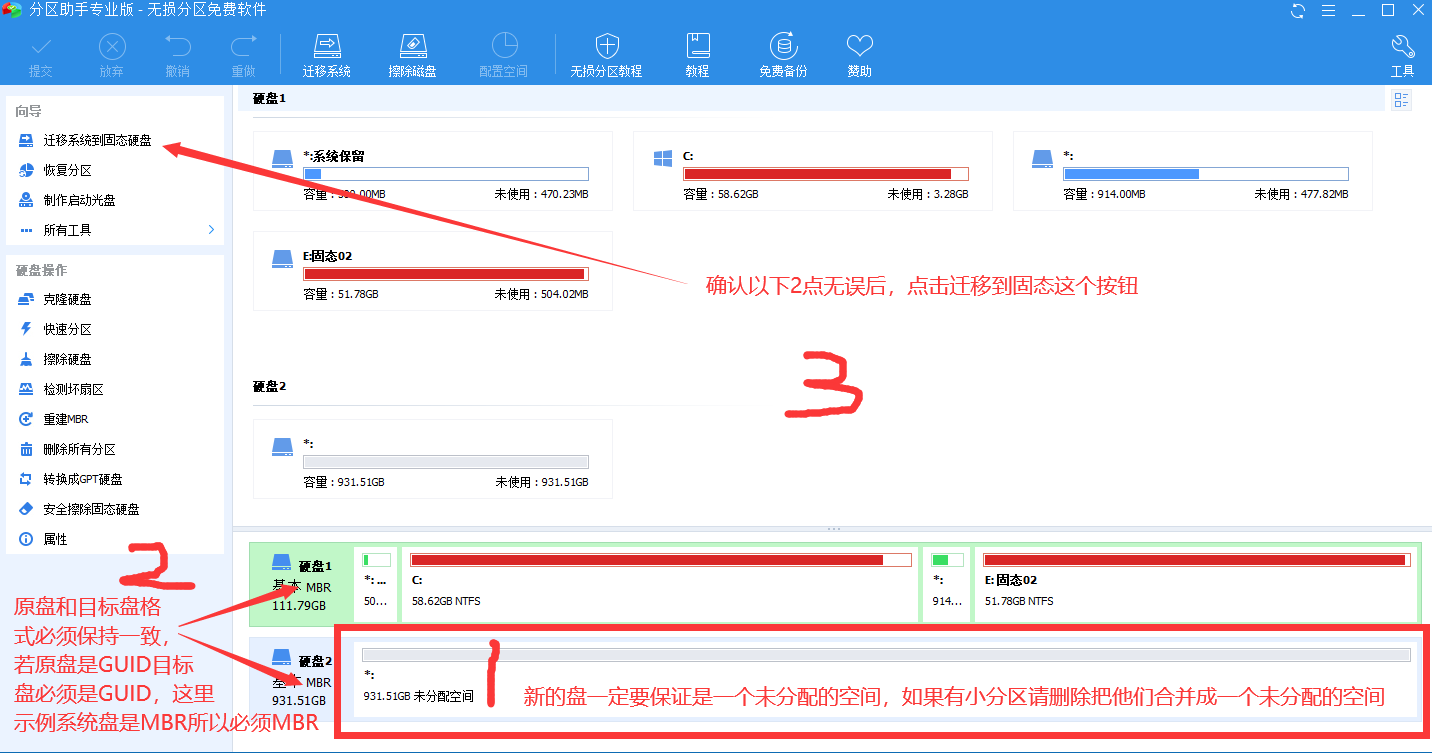
点击后如下图
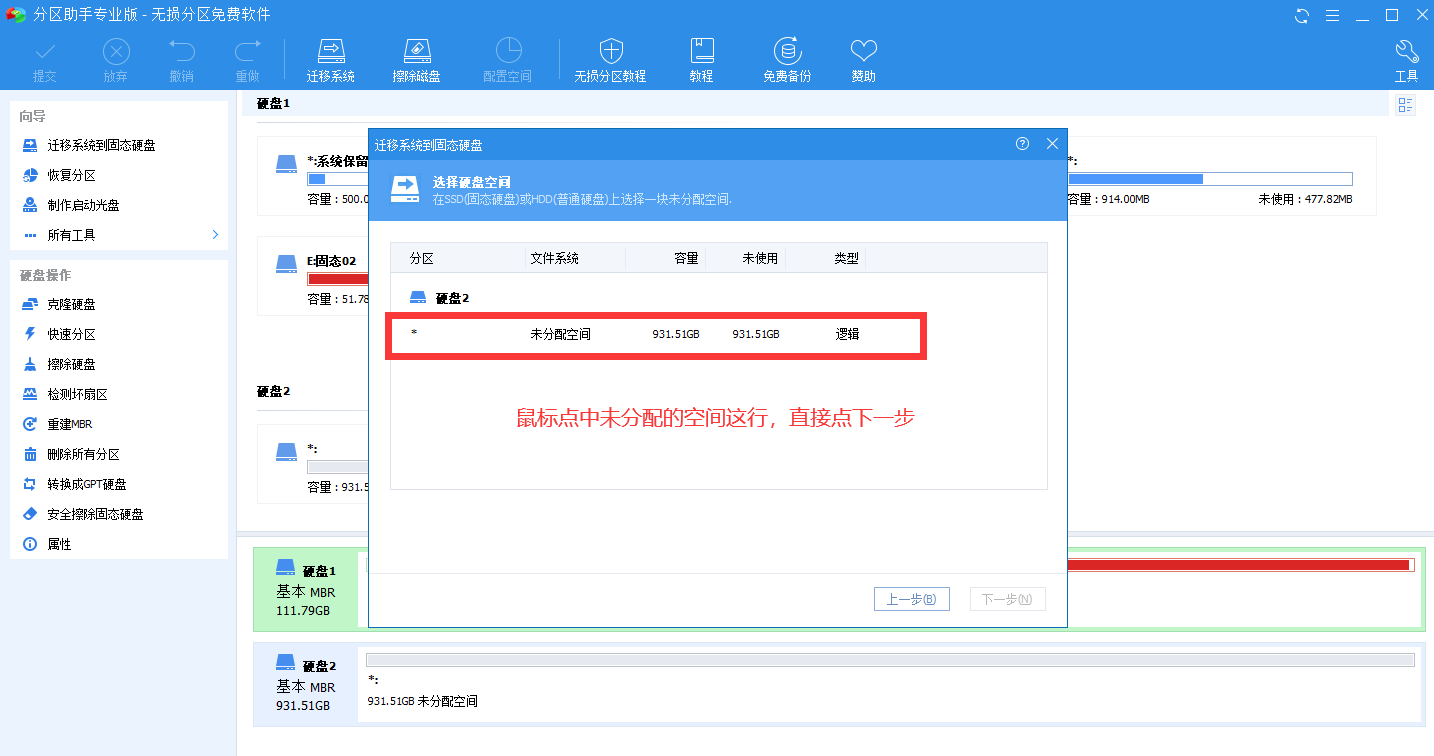
点击后看下图
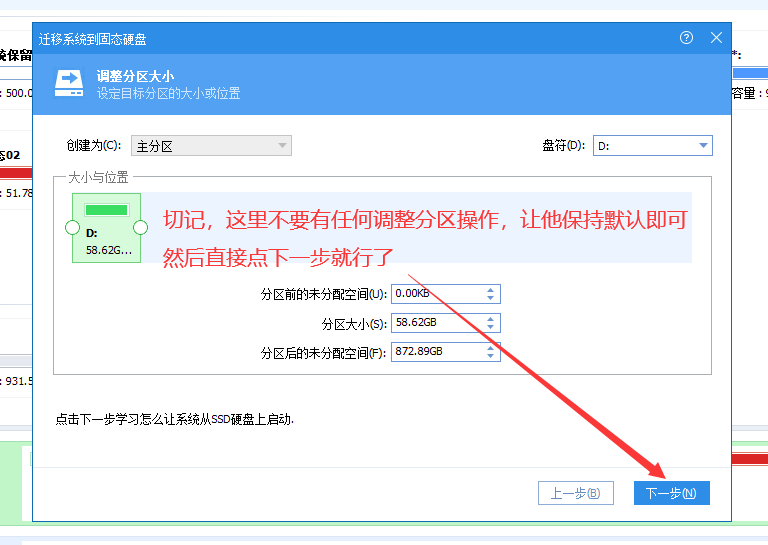
点击后看下图
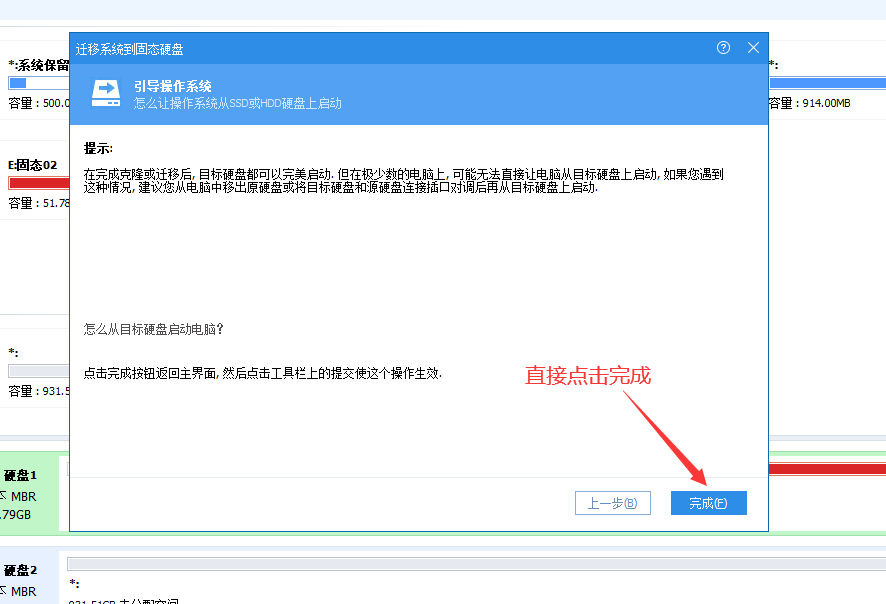
回到主界面,点*提交**按钮
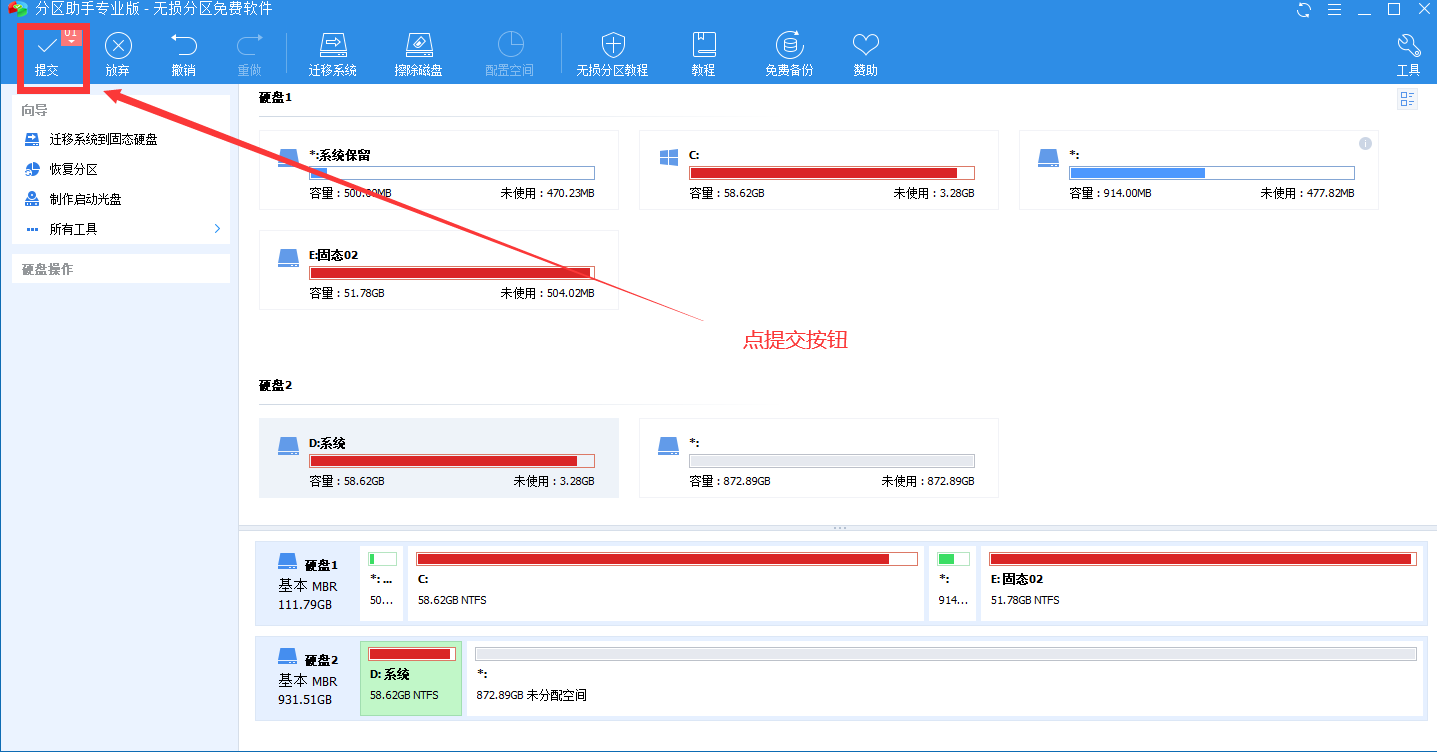
点执行
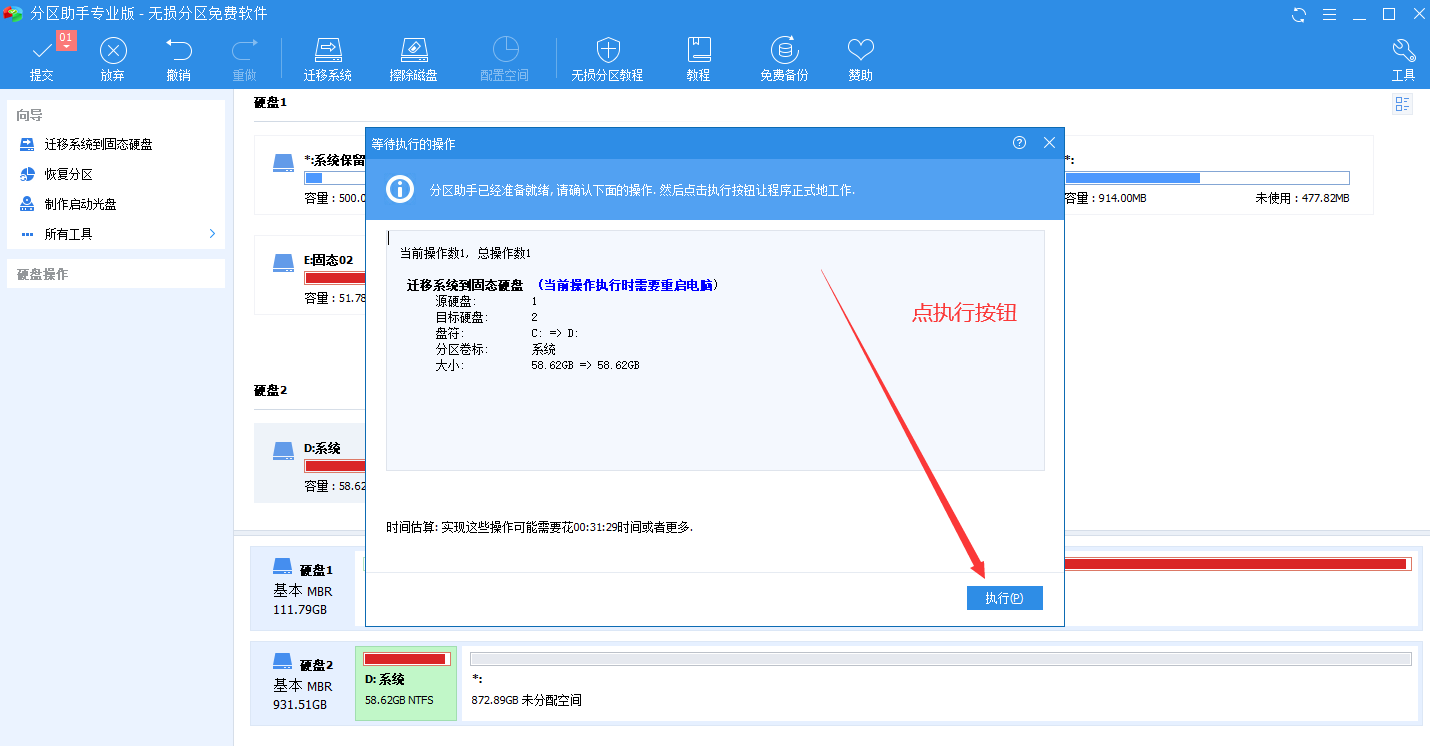
这一步必须选择PreOS 模式,即便是第一个PE模式能选也必须选PreOS 模式,切记!!!
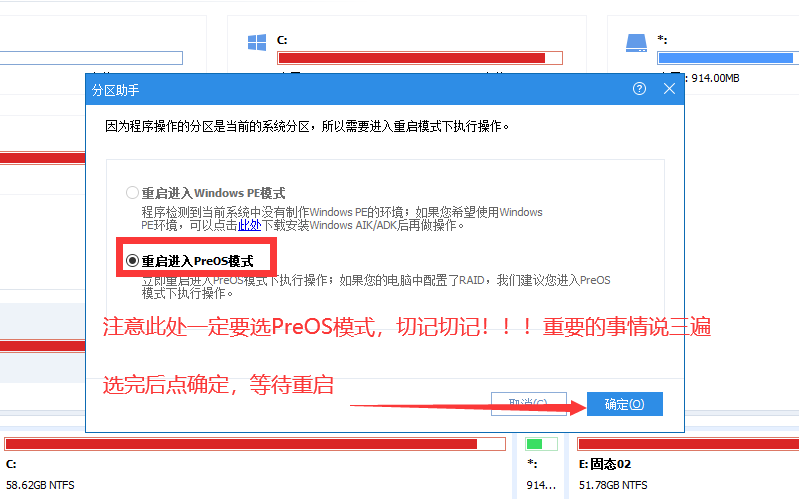
系统会自动关机重启,然后自动进入Preos模式
3. 分区助手PreOS下的注意事项
等到再次开机后,将会自动进入PreOS进行数据转移,看下图(如果你是WIN7系统,那么界面会好看点,有点色彩,但是道理是一样!)
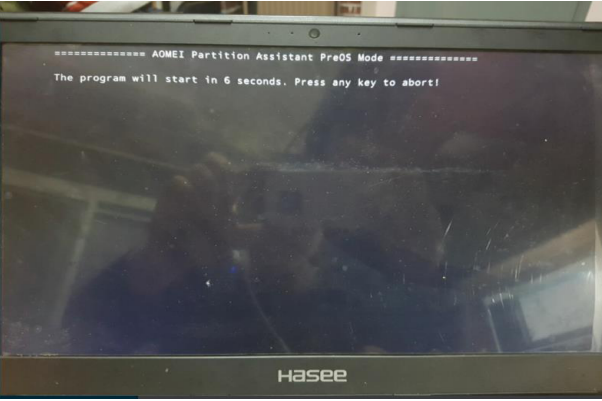
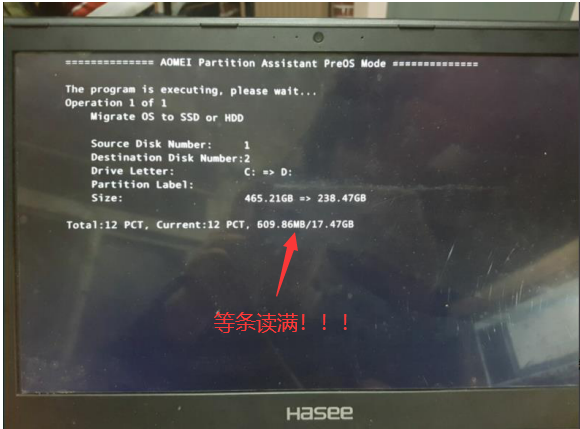
接下去,如果出现下图最后一行提示,两分钟后他如果没有自动重启,那你就手动强制关机后再开机,如果自动重启了就不必理睬 接下去,如果出现下图最后一行提示,两分钟后他如果没有自动重启,那你就手动强制关机后再开机,如果自动重启了就不必理睬 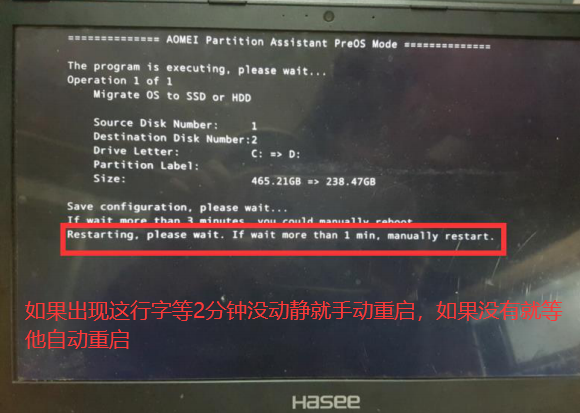
4. BIOS设置第一启动项
重启后,电脑将会进我们的系统,这时候并不是迁移成功,切记!
首先打开磁盘管理(我的电脑右键点管理,里面有个磁盘管理),看下新的硬盘是否有数据被写入!!
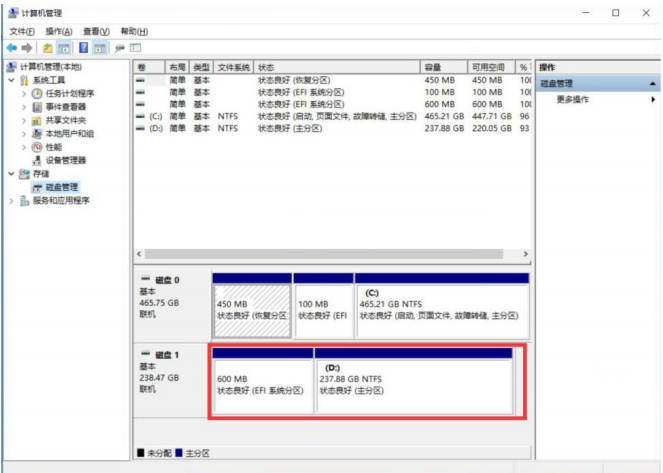
然后我们打开 我的电脑 看看 D 盘到底有没有数据看下图,说明 C 盘数据已经导入到 D 盘
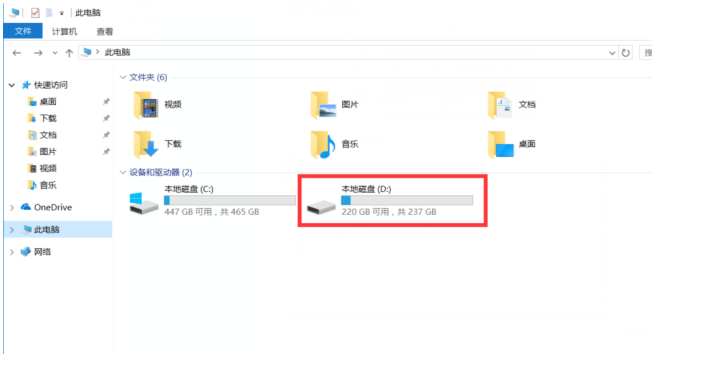
确认数据成功写入后,进BIOS把新的盘调节成第一启动项即可!
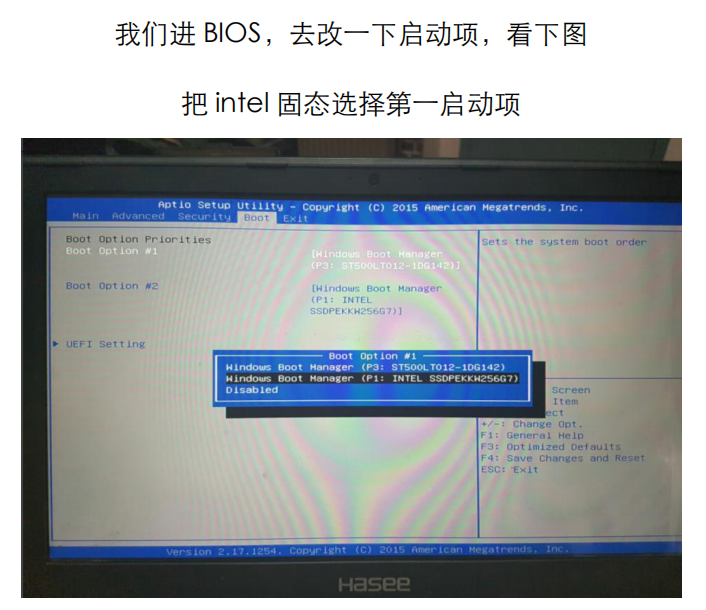
再次开机后,看下C盘是否在新的固态,在的话就大功告成!(然后原来的硬盘的C盘盘符会顺延到DEFGH这样的,你们看下里面的文件辨别,重启电脑3次。确定没问题后格式化原来的即可)