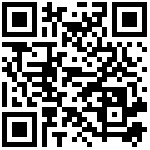PCIE固态装WIN7教程
非常感谢您选择淘宝 [玖乐存储] (https://jiulecunchu.taobao.com “玖乐固态硬盘”)购买自己心仪的PCIE固态。
本教材讲为大家图文描述一枚空U盘如何制作系统盘,并且为固态做系统,辛苦大家抽出10分钟时间阅读下本教材,因为本系统包为我们自己制作封装,请大家不要随意下载网上的WIN7,用我们现成的即可!!!网上随便下的是无法适用于本教材的。
教材内若有看不懂的,或者与实际情况有出入不便理解的,可以联系在线客服寻求指导帮助!
1. 固态如何装到自己的电脑上
如果你是台式机: https://help.9le.work/docs/mindoc/mindoc-1c5uo3n7ru23l
如果你是笔记本电脑: https://help.9le.work/docs/mindoc/mindoc-1c5uo3vvovc8u
如果不明白M2硬盘如何安装,可以先点击上方教程传送门,内有安装视频。
如果固态已经安装完毕,请跳过此步骤。
2. 系统U盘制作方法
首先我们需要准备4样东西
- 一台正常能开机并且能上网的电脑
- 一枚空的U盘(至少8G)【若有数据切记先做好备份】
- 玖乐自家制作封装的WIN7 UEFI USB3.0 NVME系统镜像(下载地址见下方)
- 一个镜像刻录U盘的软件(rufus)(下载地址见下方)
防止迅雷限速,以及众多的迅雷广告影响下载体验。我们提供自家大带宽服务器给大家下载系统镜像包(注意:为了给各位老铁营造良好的下载氛围,切勿滥用以及分享服务器资源,后台有严格监测系统)
系统镜像下载方式(玖乐集成 WIN7 UEFI USB3.0 NVME 万能驱动 )
【请把下面网址手动输入到电脑浏览器中访问,系统不要下到U盘内,下到电脑上随便哪里空地方就可以】
https://pan.9le.work/iso/nvmewin7/
镜像刻录软件下载地址:
#rufus下载地址
【请把下面网址手动输入到电脑浏览器中访问】
https://pan.9le.work/tool/rufus/
-
-
上述两个都下载完毕后,首先请先插上事先准备好的U盘,然后打开rufus,然后请看下图
-
-

-
中途凡是有提示一律点确定
-
等待提示刻录成功,就此系统盘制作完毕。
-
3. 通过U盘启动开始做系统
不同牌子的主板通过U盘启动的方式都不相同。我们收集了一部分启动项资料供大家参考
BIOS进入方式大全传送门: https://help.9le.work/docs/mindoc/mindoc-1c5urci89a3fn
这里简单列举常见品牌的热键
华硕 F8
技嘉F12
微星F11
华秦F11
笔记本客户也可以咨询笔记本卖家,或者询问我们在线客服。
以下列举华硕主板为例,其余的主板异曲同工,按部就班即可!
华硕主板插上U盘按F8后显示如下界面。 注意:如果看到了FAT和NTFS两个选项请优先选择FAT,如果FAT报错再选NTFS!!!!!,如果没有就没事
这里我们必须选择UEFI:XXXXXXXXX这样的格式启动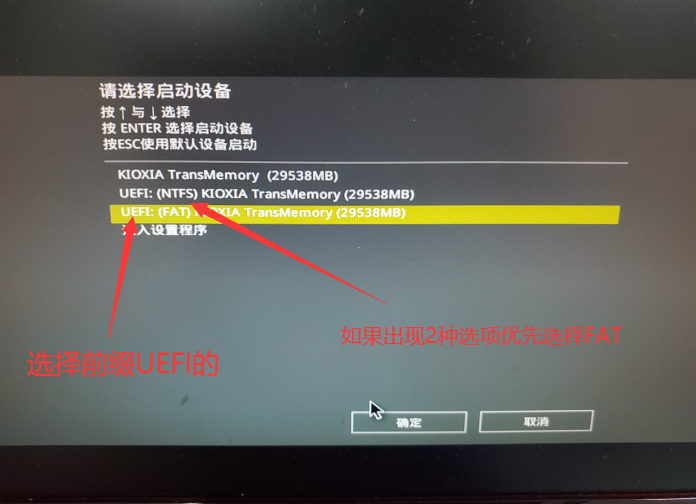
-
-
点下一步

-
-
选择 旗舰版
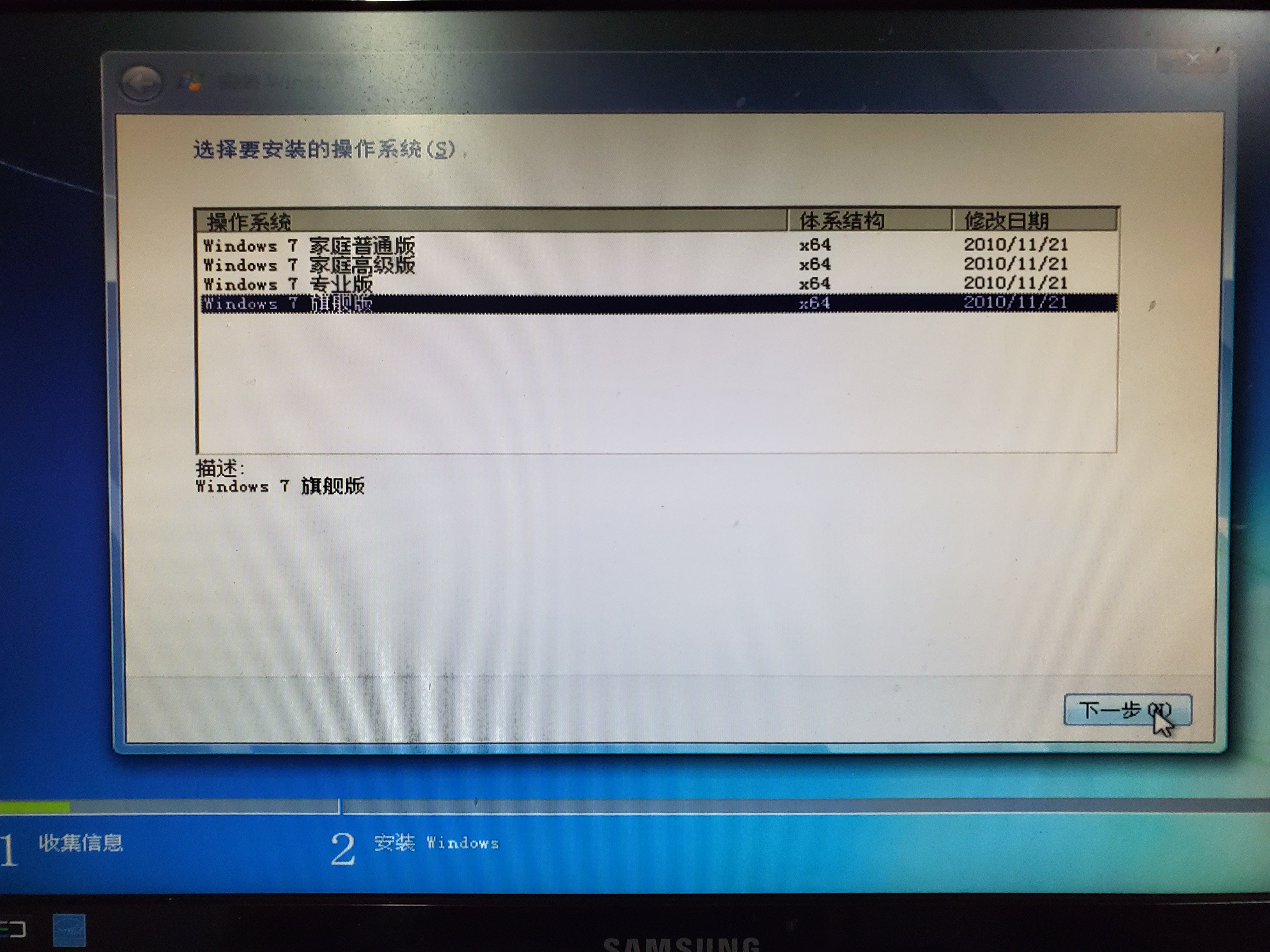
-
-
如果问你要激活码,点我没有秘钥,进系统后再激活即可
-
-
点自定义
-
-
根据容量判断固态,选中固态(未分配的空间)直接点下一步即可
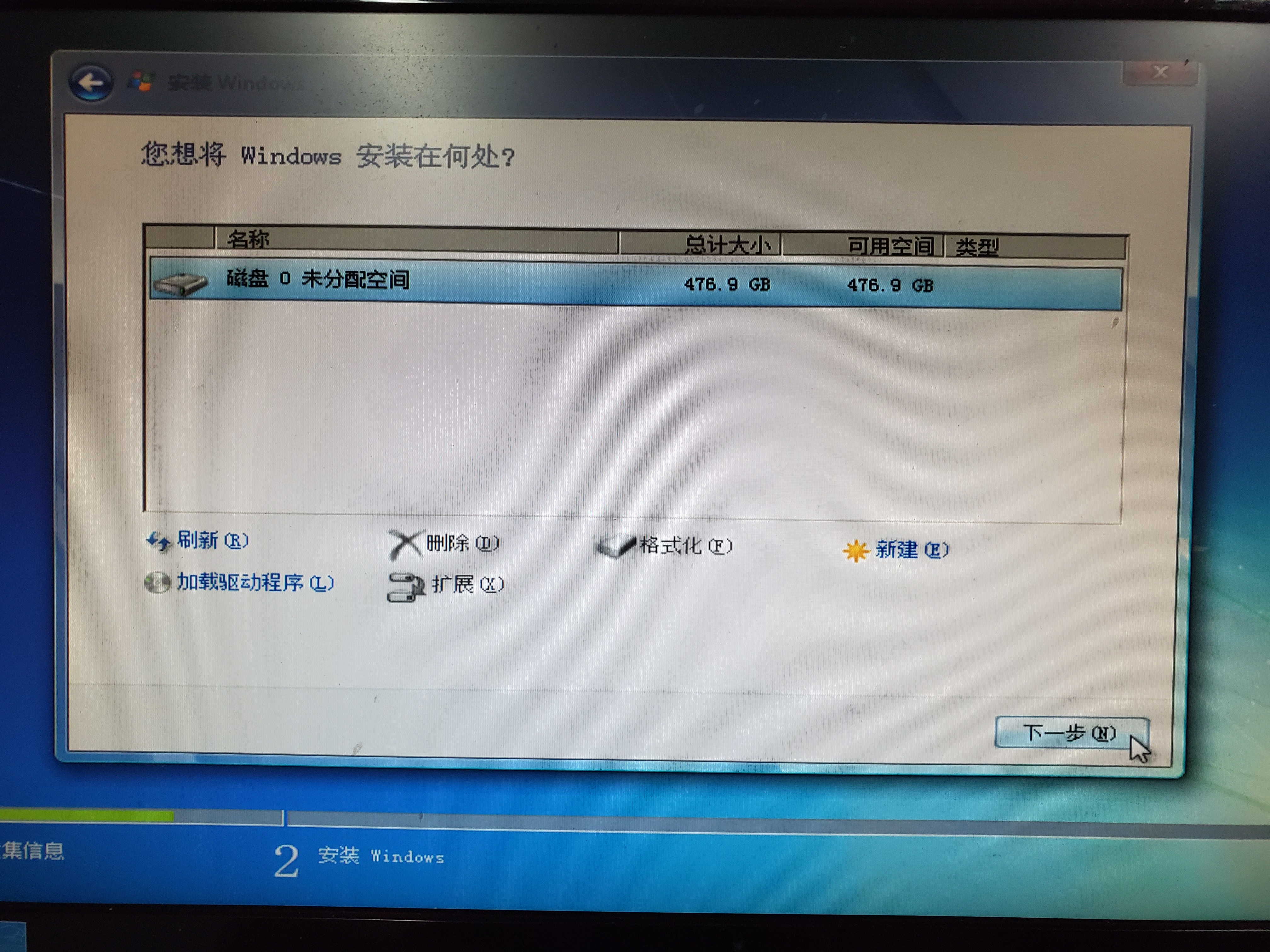
-
-
-
随后系统会进入自动安装的过程,等待5-10分钟就会进入新系统引导。如果不会设置新系统引导可以点下方链接查看(包含如何分区和激活系统)
-https://help.9le.work/docs/mindoc/mindoc-1c6agjbam861n